
Nowadays, I see a lot of my fellow graphic designers struggling with how to set up their files for wide-format print production. If you're one of those creators, don't you fret none, I've got you covered! All the usual rules of resolution and dimension that we often used for web or broadcast, even magazines and brochures, don't entirely cut it for wide-format. And, making super high-resolution documents creates unnecessarily huge files. Who has time for saving and uploading those? Artwork for wide-format printing requires thinking a little differently. When creating designs for printing wide or super-wide, we need to consider viewing distance. It's an essential component in designing art for banners, signs, vehicle wraps, billboards, or building size prints. Using the right program, or a combination of applications is also an essential aspect — more on software a little later. For now, let's talk about resolution. Resolution is where I think a lot of designers get confused. What is too much, and what is not enough? Taking viewing distance into account, here are some formulas I use.
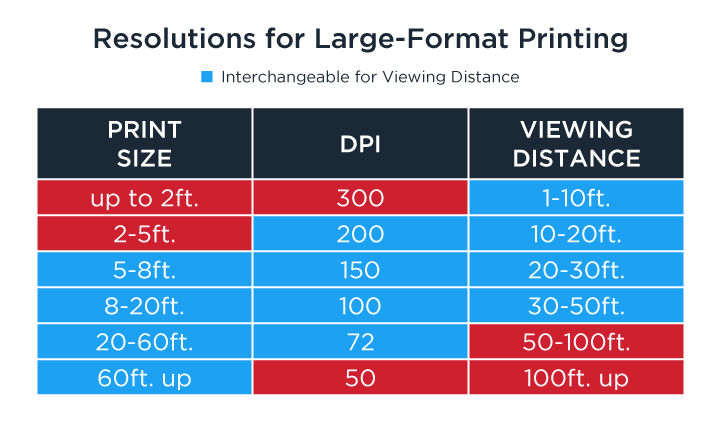
But wait, you say. "I'm putting graphics on a wall that's forty feet long, and people are viewing it close. What then?" Just remember that shorter viewing distances require higher resolution images and vise versa.
Now, let's talk about the software!
Pixel-Based Applications
What's a pixel-based program? Adobe® Photoshop® is pixel reliant and not typically used for print production files. There are no effective ways to assign Pantone® colors to objects. Making it difficult to color match logos without changing image colors. However, if done correctly, large-format design files from Photoshop® can produce excellent results.
Say your customer wants a banner at four feet tall by ten feet wide. Their branded elements are a mixture of photos and illustrated shapes. We know this sign will be on a roadway where people will be driving past. That means the viewing distance will usually be higher than twenty feet, and a passerby will have between 16 to 20 seconds to read it. A Photoshop® document setup four feet tall by ten feet wide at 300dpi will likely be a large file that contains much more detail than what is required. Decreasing the resolution to 100dpi creates a much smaller file and still has the necessary data needed.
Tip: Setting your files up at its final print size is usually preferred. If the full size isn't possible, due to program restrictions, then half or quarter scale will work. However, you'll need to double the resolution using half-size and quadruple it with a quarter scale.
Vector-Based Applications
Now let's talk about Photoshop's counterpart, a vector-based application: Adobe® Illustrator®, the holy grail of design apps. Well, at least to large-format printers. These programs use arithmetic equations and geometric primitives (points, lines, and shapes) to create art. Resolution isn't a factor with vector art. They can scale to any size without losing image quality. So, if your design has no photos, images, or effects, you don't have to worry about resolution.
What if an image is required? Taking the scenario from above, you can import photos into Illustrator. However, the photo elements will still be pixel-based. They will use the resolution from the original image file to print. So, make sure any pixel images are the correct resolution when scaled to the final size. Also, embedding photos in Illustrator will increase the file size, so keep them linked while you are working. More on saving Illustrator files below.
RGB or CMKY? Does it matter? Most wide-format companies use machines that print with six to eight colors of ink. Similar to your desktop inkjet printer but, on a more substantial scale. Their colors include the standard cyan, magenta, yellow, and black, but they can also contain light-cyan, light-magenta, light-black, and light light-black. Using more inks produces a higher gamut of colors than the four standards. With offset printing, the CMYK color space is preferable. However, wide-format is an entirely different process. Taking this into account, you might think about working in an RGB color space, because CMYK limits the number of colors in your images. The RGB color space has a much broader gamut of colors than CMYK. While the four standards can produce between two to three million color combinations, RGB can produce over sixteen million colors. There is a bit of debate about whether the human eye can distinguish that many colors but, think of it his way. The more colors you have, the brighter and more vivid your images will appear. That's why, in my opinion, designing in the RGB color space is better in the long run. You can always reduce the number of colors in a photo by converting to CMYK but, you can't increase the gamut by switching back to RGB. Plan before you design Savvy designers know how printing can affect their creations. A terrible printed job can make the most beautiful design less desirable. So, how do you set up files for maximum quality?
Set the document or canvas size to full scale. If your final size is too large for the application, use a standard conversion rate of half size or quarter size. You can also go down to 1/10th or 1/20th scale for skyscraper-sized prints.
Use the correct resolution for your viewing distance. In most cases, 100dpi at full size will work for large banners and signs. You may need to go higher if viewing close up.
Include the proper amount bleed. One inch of bleed is acceptable for most applications. However, your printer may require addition bleed for specialized displays and printed materials.
Output your file to the correct type for the program you are using. Some print companies will require that you only send pdf documents. In this case, selecting the right options when saving PDF's can make a world of difference. Here are some tips for saving output files from different applications.
Adobe® Illustrator®: There are two options for saving a print file from Illustrator. The one I recommend most is packaging then, compressing the folders into a single zip file. A package gives the printer everything they'll need to save a file for production. It also allows him to make adjustments if needed. The second option is to create a PDF document.
PDF Files: When saving to PDF, convert all your text to outlines. Embed linked images. Expand any effects and strokes with the required raster resolution. Use the app's default preset and make sure you check the bleeds option.
Tip: Do not add trim marks, registration marks, color bars or page information to your PDF file. Those scores are typically used for offset printing and don't apply to wide-format production.
EPS Files: This file type can be useful if your printer does not use Adobe® products. Remember to convert your text to outlines. Embed any linked images and expand effects.
Adobe® Photoshop®: Set your PSD or PSB file to the proper resolution for viewing distance at full size in inches. Embed any linked images and enable the "Maximize PSD and PSB File Compatibility" option.
JPEG Files: Exporting as a JPEG file can be limiting. It doesn't allow for last-minute corrections and makes it extremely challenging to match specified colors. And, by nature, JPEG is a highly compressed format. However, saving a JPEG can be quick and easy. Save at the proper resolution for viewing distance and the highest quality possible.
TIFF Files: If your printer doesn't use Adobe® products, then, saving a TIFF file can be beneficial. TIFF files can have layers and contain no compression. However, they tend to be large files. I recommend exporting without layers and using LZW compression, using the proper resolution for your viewing distance.
CorelDraw®: A program often used in place of Adobe® Illustrator®. It has most of the capabilities of Illustrator and is cheaper to purchase. Saving print files out of Corel® is much the same as Illustrator. Except for CorelDraw's native CDR file format. I suggest exporting to PDF using the most compatible options.
Microsoft® Word®, Publisher®, and Powerpoint®: The short answer to using Office products for a wide-format design is, don't do it. These applications are not designed to handle large-sized documents. Your printer may also not have a version of these programs. However, if using Office products are your only option. Then, export as a PDF or a high-resolution JPEG image.
Designing for wide-format printing can be a quick and easy process. Plus, with a little planning, it can be a trouble-free experience. All you need to do is follow a few rules and think a bit different about design. Some printing companies may have slightly altered requirements, but, the process I have provided will make for far fewer complications in the printing process.
Comments